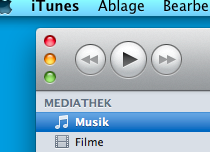iTunes 10 Icon
Apple hat ja mit iTunes 10 das neue super-häßliche iTunes-Icon eingeführt. Steve Jobs gefällt es angeblich, beim Rest dert Welt kommt es nicht so besonders gut an, auch bei mir nicht. dazu gibt es zahllose Diskussionen im Netz. Schaut Euch mal hier zum Beispiel die Reaktionen bei Twitter an..
Also gibt’s hier heute dazu passend ein kleines How-To zum Ändern von Icons auf dem Mac, vielleicht hat das der ein oder andere noch nicht gemacht.
Um ein Icon unter OS X zu ändern, geht Ihr folgendermaßen vor:
– Wählt im Finder die Applikation, das Laufwerk, den Ordner oder das File, dessen Icon Ihr für ein anderes verwenden möchtet, aus und markiert es mit einem Klick.
– Drückt cmd+i, um das Info-Fenster zu öffnen (oder Ablage/Informationen aus dem Menü)
– Im Info-Fenster könnt Ihr nun das Icon oben links durch einen Klick markieren
– Mit cmd+c (oder Bearbeiten/kopieren aus dem Menü) wird das Icon in die Zwischenablage kopiert
– Wählt im Finder die Applikation, das Laufwerk, den Ordner oder das File, dessen Icon Ihr mit der Kopie aus der Zwischenablage ersetzen möchtet, aus und markiert es mit einem Klick.
– Drückt cmd+i, um das Info-Fenster zu öffnen (oder Ablage/Informationen aus dem Menü)
– einfacher Klick auf das Icon links oben im Info-Fenster
– Mit cmd+v (oder Bearbeiten/einfügen aus dem Menü) wird das Icon ersetzt