If you’re interested in learning iOS and OS X programming, this is for you:
Apple now offers 5 developer books for free on iBooks. Make a search for „Apple Developer Publications“ and you’ll find the ibooks as shown in the screenshot.
Wer kennt es nicht und wen nervt es nicht: iPhone, iPod und iPad lassen sich nur mit einem einzigen Mac synchronisieren.
Beim Verbinden mit einen anderen Mac möchte iTunes die Löschung der Inhalte auf dem iPhone/iPod/iPad erzwingen, wenn man es mit diesem syncen will. Es gibt allerdings durchaus einen inoffiziellen Weg, wie man es schafft, seine iTunes Mediathek mit der logischer Verbindung zum Mobilgerät auf einen anderen Mac umzuziehen.
Dazu geht Ihr wie folgt vor:
1. Auf beiden Macs muss zwingend die gleiche iTunes-Version installiert sein
2. iPhone/iPod/iPad dürfen nicht verbunden sein
3. Auf beiden Macs iTunes beenden (inklusive aller Prozesse)
4. Auf dem „Quell-Mac“ wird das iTunes-Verzeichnis kopiert (/Users/<dein benutzername>/Music/iTunes)
5. Auf dem „Quell-Mac“ die iPhone/iPod/iPad-Backups kopieren (/Users/<dein benutzername>/Library/Application Support/MobileSync)
6. Auf dem „Quell-Mac“ die iTunes-Settings kopieren (alle Files, die mit /Users/<dein benutzername>/Library/Preferences/com.apple.iTunes beginnen)
7. Alle Daten auf den „Ziel-Mac“ an die gleichen Stellen kopieren
8. iTunes auf dem „Ziel-Rechner“ öffnen und iPhone/iPod/iPad anschließen
Mit der Einführung von iTunes 10 ordnet Apple aus irgendwelchen Gründen plötzlich die Window-Control-Buttons (Zoom/Minimize/Close) der Applikation nicht mehr nebeneinander, sondern untereinander an.
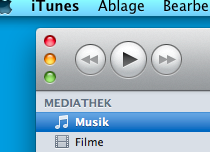
Window-Control-Buttons in iTunes 10W
Wen das genauso stört wie mich, der kann die Anordnung mittels Terminal leicht anpassen.
Anordnung der Icons nebeneinander durch Terminalbefehl:
defaults write com.apple.iTunes full-window -boolean YES
Anordnung der Icons nebeneinander durch Terminalbefehl:
defaults write com.apple.iTunes full-window -boolean NO
Habe ich grade zur eigenen Überraschung frisch entdeckt nach dem letzten Update auf Safari 5, allerdings handelt es sich ehrlicherweise dabei ja wahrscheinlich um die auffälligste Änderung, die einem ins Auge sticht: es gibt jetzt in der Adresszeile einen praktischen Reader-Button, wenn man sich in einem Artikel befindet.
Der neue Modus wird direkt in der Adressleiste über die Schaltfläche „Reader“ aktiviert. Die Website wird dann abgedunkelt und im Vordergrund wird der Artikel ähnlich wie ein Word-Dokument inklusive aller zugehöriger Media-Elemente angezeigt und kann über eigene Schaltflächen ausgedruckt, gezoomt oder auch per eMail verschickt werden.
Mehrseiter werden ebenfalls erkannt, die Reader-Ansicht ist scroll-fähig.
Wie genau Safari erkennt, weiß ich nicht im Detail, vermutlich ein Zählen von p-Tags und das Auftreten von zusammenhängendem Text. Faktisch handelt es sich wohl um eine nun fest in den Browser eingebaute Version des Readability-Bookmarklets
Windows-Benutzer sind das Bildschirm-Sperren mit der Tastenkombination „Windows + L“ oder alternativ mit „Strg+Alt+Entf und Enter“ gewohnt. Auf dem Mac gibt es diese Funktionalität zwar auch, man muss sich allerdings etwas umgewöhnen. Hierzu wird einfach der Bilschirmschoner in den Systemeinstellungen aktiviert und so eingestellt, dass beim Beenden des Bildschirmschoners ein Passwort verlangt wird. Hier kann man auch ein Zeitintervall einstellen, ab wann der Kennwortschutz greifen soll.
Dazu ruft man die Systemeinstellungen auf und wählt den Punkt „Sicherheit“ aus. Hier wird die Option “Kennwort erforderlich xxx Minuten nach Beginn des Ruhezustands oder Bildschirmschoners” aktiviert. Wenn man nun den Bildschirmschoner auch direkt aufrufen möchte, um die Sperrung zu aktivieren, richtet man sich am besten eine aktive Ecke ein. Dazu in den Systemeinstellungen den Punkt „Schreibtisch und Bildschirmschoner“ auswählen und da auf den Dialog „Aktive Ecken…“ klicken. Hier wird auf die gewünschte Ecke die passende Aktion „Ruhezustand für Monitor“ gelegt, fertig.
Aus der Abteilung kleine Spielereien: dieses „Feature“ habe ich grade gestern zufällig durch das „Fat-Finger-Syndrome“ entdeckt: wenn man die Hochstell-Taste (Shift) drückt, während man mit F3 Exposé oder mit F4 das Dashboard aufruft, dann wird der Effekt, mit dem die Funktionen eingeblendet werden, extrem verlangsamt.
Lustige Sache, ziemlich lustig, zugegebenermaßen auch ziemlich sinnlos, aber wenigstens durchaus manchmal als Show-Effekt zu gebrauchen.
Unerlässlich und praktisch für die große Musiksammlung ist das sehr nützliche „Duplikate anzeigen“ Feature von iTunes. Unter dem Menüpunkt „Ablage“ gibt es den Eintrag „Duplikate anzeigen“. Nach der Auswahl werden wie erwartet alle Duplikate in der Library angezeigt. Natürlich hat aber jeder Musikfan auch verschiedene Versionen seiner Lieblings-Songs im Repertoire (Live, Unplugged,Remix…), diese Titel werden unter dem Menüpunkt dann aber ebenfalls als Duplikate angezeigt.
Lösung des Problems: haltet einfach die Wahl-Taste (alt-Taste, die mit der Weiche) gedrückt, während Ihr den Menüpunkt auswählt, dann ändert sich der Menüpunkt zu „Exakte Duplikate anzeigen“und Ihr findet nur wirkliche Duplikate.
Microsoft hat seit längerem einen kostenlosen Remote Desktop Client für Mac OS X im Angebot, der prima funktioniert. Wer sich also vom Mac aus auf einen Windows-PC, zum Beispiel am Büro-Arbeitsplatz, verbinden will, der sollte sich unbedingt mal das Mac-Angebot von Microsoft unter der URL http://www.microsoft.com/germany/mac/downloads.mspx ansehen. Wenn man zum unteren Ende der Seite scrollt, dann kann man unter dem Punkt „Downloads“ das Produkt „Remote Desktop“ auswählen; den Client gibt es mittlerweile in der Version 2.0.1, dessen Download ich uneingeschränkt empfehlen kann, erprobt in zahllosen HomeOffice-Tagen.
Umsteiger von Windows haben oft ein kleines Problem: sie sind es gewöhnt, im Explorer die Dateien mit der Taste ENTER zu öffnen. Dies funktioniert im Finder von OS X nicht, stattdessen bekommt man durch Drücken von ENTER die Möglichkeit angeboten, die Datei umzubenennen.
Der Shortcut, den Windows-Umsteiger, die nicht immer die Maus benutzen möchten, suchen, ist dieser:
CMD (bzw. Apfeltaste) + Pfeiltaste nach unten
Zugegeben, muss man sich erstmal dran gewöhnen, aber gut…wenn man’s ein paarmal gemacht hat, hat man’s im Kopf.