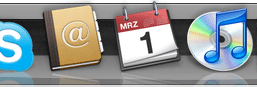Für die Freunde der Kommandozeile und Benutzer von Terminal: der Befehl ll steht auf den meisten Linux-Systemen zur Verfügung und stellt eine Abkürzung von der Langform ls -l dar. Um ll auch in Ihrem Terminal benutzen zu können, erstellen Sie bitte in Ihrem Home-Verzeichnis eine Datei mit dem Namen .bash_profile. Dazu rufen Sie Terminal auf, dann sollten Sie sich bereits in Ihrem Home-Verzeichnis befinden. Ist das nicht der Fall, wechseln Sie mit cd ~ dorthin (die Tilde tippt sich auf dem Mac mit Alt+N).
Im Home-Verzeichnis erstellen Sie die Datei mit dem Befehl
touch .bash_profile
Danach editieren Sie die Datei mit vi:
vi .bash_profile
Nach Drücken der Taste "i" kommen Sie in den Einfügemodus, nun kopieren Sie folgende Passage in die Datei:
# custom ls commands
# f = no sorting
# G = colorize output
# h = human readable
alias ll="ls -lhfG"
alias la="ls -lahfG"
Dann nach dem Verlassen des Einfügemodus mit Esc jetzt noch speichern mit dem Befehl
:wq
Nun ist der Alias gesetzt und die Übersichtlichkeit eines Verzeichnisses mit dem Befehl ll ist wesentlich verbessert. Das sieht dann so aus: